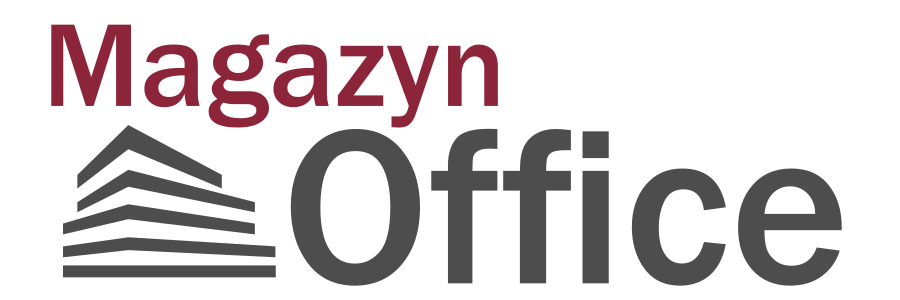Czy wiesz, że w programie Microsoft Word istnieje możliwość tworzenia podpisów elektronicznych? Podpis elektroniczny to wygodne rozwiązanie, które umożliwia dodanie własnoręcznego podpisu do dokumentów elektronicznych. W tym artykule dowiesz się, jak krok po kroku stworzyć podpis elektroniczny w Wordzie.
Krok 1: Przygotowanie podpisu
Pierwszym krokiem jest przygotowanie własnoręcznego podpisu, który chcesz umieścić w dokumencie. Możesz wykonać podpis na białej kartce papieru, a następnie zeskanować go lub zrobić zdjęcie za pomocą aparatu lub smartfona. Ważne jest, aby podpis był czytelny i dobrze widoczny.
Krok 2: Konwertowanie podpisu na obraz
Po przygotowaniu podpisu należy go skonwertować na format obrazu, który można wstawić do dokumentu Word. Możesz to zrobić za pomocą różnych programów do edycji grafiki lub nawet za pomocą darmowych narzędzi dostępnych online. Wystarczy załadować skan lub zdjęcie podpisu i zapisać je w formacie JPG, PNG lub innym obsługiwanym przez Worda.
Krok 3: Wstawianie podpisu do Worda
Teraz, gdy mamy już przygotowany obraz podpisu, możemy go wstawić do dokumentu Word. Aby to zrobić, postępuj zgodnie z poniższymi krokami:
- Otwórz dokument Word, w którym chcesz umieścić podpis.
- Umieść kursor w miejscu, w którym chcesz wstawić podpis.
- Przejdź do zakładki „Wstaw” na górnym pasku narzędziowym.
- Kliknij przycisk „Obraz” i wybierz skonwertowany obraz podpisu z wybranej lokalizacji na komputerze.
- Podpis zostanie wstawiony do dokumentu. Możesz dostosować jego rozmiar i pozycję, korzystając z opcji formatowania obiektu.
Krok 4: Zabezpieczanie dokumentu
Po wstawieniu podpisu warto zabezpieczyć dokument, aby zapobiec nieautoryzowanym zmianom w treści. Możesz zastosować różne metody zabezpieczania dokumentów, takie jak ustawienie hasła do odczytu lub zapisu, ograniczenie edycji, czy nawet dodanie cyfrowego podpisu. Te dodatkowe zabezpieczenia pomogą w utrzymaniu integralności dokumentu.
Często zadawane pytania dotyczące tworzenia podpisu elektronicznego w Wordzie:
Jak mogę dostosować rozmiar podpisu w dokumencie Word?
Aby dostosować rozmiar podpisu, po wstawieniu obrazu podpisu do dokumentu Word, kliknij go prawym przyciskiem myszy i wybierz opcję „Zmień rozmiar”. Następnie możesz zmienić wymiary podpisu, wpisując żądane wartości lub przeciągając uchwyty na obrazie, aby zmienić jego rozmiar proporcjonalnie.
Czy mogę użyć skanera w Wordzie do tworzenia podpisu elektronicznego?
Tak, program Word umożliwia bezpośrednie skanowanie dokumentów za pomocą podłączonego skanera. Aby to zrobić, przejdź do zakładki „Wstaw” na górnym pasku narzędziowym, kliknij przycisk „Skanuj” i postępuj zgodnie z instrukcjami, które pojawią się na ekranie. Po zeskanowaniu podpisu zostanie on automatycznie wstawiony do dokumentu Word.
Czy podpis elektroniczny w Wordzie jest prawnie ważny?
Podpis elektroniczny w Wordzie nie ma takiej samej mocy prawnej jak podpis odręczny na papierze, ale w wielu przypadkach jest uznawany za formę autoryzacji dokumentu elektronicznego. Ważność podpisu elektronicznego może różnić się w zależności od jurysdykcji i specyficznych wymagań prawnych. W przypadku dokumentów o większym znaczeniu lub prawnym znaczeniu zawsze warto skonsultować się z prawnikiem w celu uzyskania odpowiednich informacji i porad.
Niniejszy artykuł przedstawił kroki do wykonania podpisu elektronicznego w programie Word. Pamiętaj, że podpis elektroniczny może być przydatny w wielu sytuacjach, takich jak podpisywanie umów, oświadczeń czy innych dokumentów. Miej na uwadze również konieczność zabezpieczania dokumentów, aby zachować ich integralność. Dzięki tym wskazówkom będziesz w stanie tworzyć własne podpisy elektroniczne w Wordzie i wykorzystywać je w różnych celach.
Jak mogę udostępnić dokument z podpisem elektronicznym innym osobom?
Aby udostępnić dokument z podpisem elektronicznym innym osobom, możesz skorzystać z funkcji udostępniania dokumentów w programie Word. Możesz wysłać dokument jako załącznik do wiadomości e-mail, udostępnić go za pomocą chmury lub skorzystać z innych metod udostępniania plików. Upewnij się, że wybrane metody udostępniania są bezpieczne i chronią integralność dokumentu.
Czy mogę dodać więcej niż jeden podpis elektroniczny do dokumentu Word?
Tak, program Word umożliwia dodawanie wielu podpisów elektronicznych do jednego dokumentu. Możesz powtórzyć opisane wcześniej kroki, aby wstawić kolejne podpisy w wybranych miejscach dokumentu. Każdy podpis może być przygotowany jako oddzielny obraz i wstawiony do odpowiednich części dokumentu.
Czy podpis elektroniczny w Wordzie jest akceptowany przez instytucje i firmy?
Wiele instytucji i firm akceptuje podpis elektroniczny w Wordzie jako formę autoryzacji dokumentów elektronicznych. Jednak akceptacja podpisu elektronicznego może się różnić w zależności od konkretnych wymagań i regulacji danej instytucji lub firmy. W przypadku dokumentów o większym znaczeniu lub prawnym znaczeniu zawsze warto upewnić się, czy dana instytucja lub firma akceptuje podpis elektroniczny w Wordzie lub skonsultować się z prawnikiem w celu uzyskania odpowiednich informacji i porad.
Mam nadzieję, że ten artykuł dostarczył Ci przydatnych wskazówek dotyczących tworzenia podpisu elektronicznego w Wordzie. Pamiętaj, że podpis elektroniczny może być wygodnym narzędziem do autoryzacji dokumentów elektronicznych, a stosowanie odpowiednich metod zabezpieczania dokumentów jest kluczowe dla zachowania integralności i poufności informacji.
Czy mogę użyć podpisu elektronicznego w Wordzie do dokumentów prawnie wiążących?
Podpis elektroniczny w Wordzie może być stosowany do dokumentów prawnie wiążących, pod warunkiem, że spełnia określone wymogi prawne. Wiele jurysdykcji uznaje podpis elektroniczny jako formę autoryzacji dokumentów, jeśli spełnione są pewne warunki, takie jak uwierzytelnienie tożsamości, integralność dokumentu i możliwość śledzenia zmian. Zawsze warto zapoznać się z lokalnymi przepisami i wymogami dotyczącymi podpisów elektronicznych, aby upewnić się, że spełniasz wymagania prawne.
Jak mogę sprawdzić autentyczność podpisu elektronicznego w Wordzie?
Aby sprawdzić autentyczność podpisu elektronicznego w Wordzie, możesz skorzystać z narzędzi do weryfikacji podpisów dostępnych w różnych aplikacjach. Takie narzędzia mogą analizować cechy podpisu elektronicznego, takie jak metadane, certyfikaty cyfrowe czy ślady czasowe, aby potwierdzić, czy podpis jest autentyczny i nie został zmieniony po jego umieszczeniu. W przypadku dokumentów o większym znaczeniu lub wymagających większego bezpieczeństwa, można również skorzystać z usług notariusza lub specjalistycznych firm oferujących weryfikację podpisów elektronicznych.
Czy istnieją inne metody tworzenia podpisów elektronicznych?
Oprócz tworzenia podpisów elektronicznych w programie Word, istnieje wiele innych metod tworzenia podpisów elektronicznych. Możesz skorzystać z dedykowanych aplikacji do zarządzania podpisami elektronicznymi, takich jak DocuSign, Adobe Sign czy HelloSign. Te narzędzia oferują zaawansowane funkcje, takie jak możliwość tworzenia cyfrowych podpisów, śledzenie statusu podpisów czy archiwizowanie dokumentów. Wybór metody zależy od Twoich preferencji i potrzeb, ale pamiętaj, że ważne jest korzystanie z bezpiecznych i zaufanych rozwiązań.
Tworzenie podpisów elektronicznych w Wordzie może być proste i wygodne, dzięki wbudowanym narzędziom i funkcjom dostępnym w programie. Pamiętaj, że podpis elektroniczny może usprawnić proces autoryzacji dokumentów elektronicznych, przyspieszyć wymianę informacji oraz zaoszczędzić czas i papier. Będąc świadomym kroków i zasad tworzenia podpisu elektronicznego w Wordzie, będziesz w stanie efektywnie korzystać z tej funkcji i cieszyć się jej korzyściami.
Czy podpis elektroniczny w Wordzie jest równie ważny jak tradycyjny podpis odręczny?
Podpis elektroniczny w Wordzie ma taką samą prawną ważność jak tradycyjny podpis odręczny, o ile spełnione są odpowiednie wymogi i regulacje prawne. Wiele jurysdykcji uznaje podpis elektroniczny jako formę autoryzacji dokumentów, przy czym istnieją różne poziomy uwierzytelnienia i zabezpieczeń, które mogą być wymagane. Ważne jest, abyś zapoznał się z lokalnymi przepisami i regulacjami dotyczącymi podpisów elektronicznych, aby być pewnym, że twój podpis elektroniczny będzie prawomocny i wiążący.
Czy mogę użyć podpisu elektronicznego w Wordzie na innych platformach niż Windows?
Tak, program Word jest dostępny na różnych platformach, takich jak Windows, macOS, iOS i Android. Możesz korzystać z funkcji podpisu elektronicznego w Wordzie niezależnie od systemu operacyjnego, na którym pracujesz. Jednak pamiętaj, że niektóre funkcje i opcje podpisu elektronicznego w Wordzie mogą się różnić w zależności od wersji programu i platformy, na której jest uruchomiony. Upewnij się, że korzystasz z aktualnej wersji Worda i sprawdź dostępne funkcje na swojej platformie.
Mam nadzieję, że powyższe informacje odpowiedziały na Twoje pytania dotyczące tworzenia podpisu elektronicznego w Wordzie. Pamiętaj, że podpis elektroniczny może być wygodnym narzędziem w dzisiejszej cyfrowej erze i może przyspieszyć procesy dokumentacyjne. Bądź świadomy swoich praw i obowiązków związanych z podpisem elektronicznym i ciesz się jego zaletami.
Zobacz także: