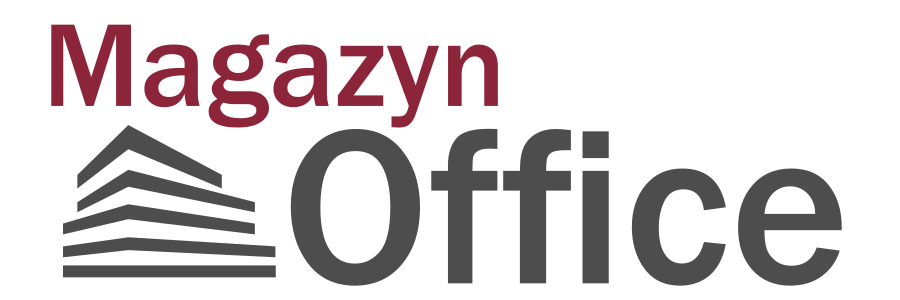W niniejszym artykule omówimy proces wstawiania podpisu elektronicznego w programie Microsoft Word. Podpis elektroniczny to cyfrowe zabezpieczenie, które umożliwia potwierdzenie autentyczności dokumentu elektronicznego i identyfikację jego nadawcy. Wprowadzenie podpisu elektronicznego do dokumentów jest coraz bardziej popularne ze względu na swoją wygodę i bezpieczeństwo.
Krok 1: Wygenerowanie podpisu elektronicznego
Pierwszym krokiem jest wygenerowanie podpisu elektronicznego. Istnieje wiele sposobów na wygenerowanie podpisu elektronicznego, ale najpopularniejszym jest skorzystanie z oprogramowania do podpisu elektronicznego lub usług internetowych oferujących tę funkcjonalność. Możesz również skorzystać z usług certyfikujących, które umożliwiają wygenerowanie certyfikatu podpisu elektronicznego.
Krok 2: Przygotowanie dokumentu w Wordzie
Po wygenerowaniu podpisu elektronicznego należy przygotować dokument, w którym chcesz umieścić podpis. Otwórz program Microsoft Word i utwórz nowy dokument lub otwórz istniejący.
Krok 3: Umieszczenie podpisu elektronicznego w dokumencie
Teraz przejdźmy do wstawienia podpisu elektronicznego w dokumencie. Możesz to zrobić na kilka sposobów:
- Możesz wstawić podpis jako obraz: Aby to zrobić, skonwertuj swój podpis elektroniczny na obraz, zapisz go na swoim komputerze i następnie wstaw go do dokumentu Worda. Wybierz miejsce, w którym chcesz umieścić podpis i użyj opcji „Wstaw obraz” w menu Worda.
- Możesz wstawić podpis jako plik PDF: Jeśli masz podpis w formacie PDF, możesz go wstawić jako plik do dokumentu Worda. Użyj opcji „Wstaw obiekt” w menu Worda i wybierz plik PDF zawierający podpis.
- Możesz wstawić podpis za pomocą narzędzi programu Word: Word oferuje również narzędzia do rysowania, które umożliwiają bezpośrednie rysowanie podpisu w dokumencie. Możesz skorzystać z opcji „Wstaw” > „Kształty” i wybrać narzędzie do rysowania podpisu.
Krok 4: Zabezpieczenie dokumentu z podpisem elektronicznym
Po wstawieniu podpisu elektronicznego w dokumencie istotne jest zabezpieczenie go, aby zapewnić integralność i autentyczność podpisu. Istnieje kilka sposobów na zabezpieczenie dokumentu z podpisem elektronicznym:
- Zastosowanie hasła: Możesz dodać hasło do dokumentu, aby chronić go przed nieuprawnionym dostępem. Wybierz opcję „Plik” > „Informacje” > „Zabezpiecz dokument” > „Zaszyfruj hasłem” i wprowadź odpowiednie hasło.
- Używanie cyfrowego certyfikatu: Możesz również skorzystać z cyfrowego certyfikatu, który doda dodatkowe zabezpieczenia i gwarancje autentyczności podpisu. Certyfikat taki można uzyskać od zaufanego dostawcy usług certyfikujących.
- Zastosowanie zabezpieczeń DRM: Jeśli dokument zawiera poufne informacje, możesz skorzystać z technologii zarządzania prawami cyfrowymi (DRM), które umożliwią kontrolę dostępu i uprawnień do dokumentu.
Pamiętaj, że zabezpieczenia te mają na celu ochronę dokumentu, ale nadal należy zachować ostrożność przy udostępnianiu lub przesyłaniu takiego dokumentu. Upewnij się, że udostępniasz go tylko osobom, które mają do tego uprawnienia.
Najczęściej zadawane pytania
Jak mogę sprawdzić autentyczność podpisu elektronicznego w dokumencie Word?
Aby sprawdzić autentyczność podpisu elektronicznego w dokumencie Word, wykonaj następujące kroki:
1. Kliknij prawym przyciskiem myszy na podpis elektroniczny w dokumencie.
2. Wybierz opcję „Właściwości podpisu”.
3. Sprawdź certyfikat podpisu, datę ważności, wystawcę i inne szczegóły, aby upewnić się, że podpis jest autentyczny.
Czy podpis elektroniczny w Wordzie ma taką samą ważność prawna jak podpis odręczny?
Tak, podpis elektroniczny w Wordzie może mieć taką samą ważność prawna jak podpis odręczny, pod warunkiem spełnienia określonych wymogów prawnych. Ważność prawną podpisu elektronicznego regulują przepisy i ustawy dotyczące podpisu elektronicznego w danym kraju.
Czy mogę wstawić podpis elektroniczny do istniejącego dokumentu Word?
Tak, możesz wstawić podpis elektroniczny do istniejącego dokumentu Word. Aby to zrobić, postępuj zgodnie z poniższymi krokami:
1. Otwórz dokument Word, w którym chcesz umieścić podpis elektroniczny.
2. Znajdź miejsce, w którym chcesz wstawić podpis.
3. Wybierz odpowiednią metodę wstawiania podpisu elektronicznego, taką jak wstawienie obrazu podpisu, wstawienie pliku PDF z podpisem lub użycie narzędzi programu Word do rysowania podpisu.
4. Wstaw podpis elektroniczny zgodnie z wybraną metodą.
5. Upewnij się, że dokument został zapisany po wstawieniu podpisu elektronicznego, aby zmiany zostały zachowane.
Czy muszę mieć specjalne oprogramowanie do wstawiania podpisu elektronicznego w Wordzie?
Wiele funkcji wstawiania podpisu elektronicznego w Wordzie można wykonać za pomocą wbudowanych narzędzi programu. Jednak jeśli chcesz skorzystać z zaawansowanych funkcji podpisu elektronicznego, takich jak uwierzytelnianie, szyfrowanie i weryfikacja podpisu, może być konieczne skorzystanie z oprogramowania do podpisu elektronicznego lub usług internetowych oferujących te funkcje.
Czy mogę wstawić więcej niż jeden podpis elektroniczny do dokumentu Word?
Tak, możesz wstawić więcej niż jeden podpis elektroniczny do dokumentu Word. Jeśli chcesz dodać dodatkowe podpisy, postępuj zgodnie z wcześniej opisanymi krokami wstawiania podpisu elektronicznego dla każdej osoby lub podmiotu, który ma dostarczyć podpis.
Pamiętaj, że każdy podpis elektroniczny będzie musiał być dodany jako oddzielny obraz, plik PDF lub ręcznie narysowany za pomocą narzędzi programu Word.
Podsumowanie
Wstawianie podpisu elektronicznego w Wordzie jest stosunkowo prostym procesem, który może przyczynić się do zwiększenia autentyczności i bezpieczeństwa dokumentów elektronicznych. Pamiętaj, że ważne jest również zabezpieczenie dokumentu z podpisem elektronicznym przy użyciu odpowiednich metod, takich jak stosowanie haseł, certyfikatów i technologii zarządzania prawami cyfrowymi.
Mając na uwadze te wskazówki, możesz sprawnie wstawić podpis elektroniczny do swojego dokumentu Word. Pamiętaj, że podpis elektroniczny jest coraz bardziej popularny ze względu na swoją wygodę i bezpieczeństwo. Wstawienie podpisu elektronicznego do swoich dokumentów może ułatwić procesy biznesowe, umowy czy inne formalne transakcje.
FAQs
Jakie są korzyści z korzystania z podpisu elektronicznego w Wordzie?
Korzystanie z podpisu elektronicznego w Wordzie ma wiele korzyści, takich jak:
- Oszczędność czasu: Wstawianie podpisu elektronicznego jest znacznie szybsze niż wysyłanie dokumentu tradycyjną pocztą lub spotkanie w celu zebrania podpisu odręcznego.
- Bezpieczeństwo: Podpis elektroniczny pozwala potwierdzić autentyczność dokumentu i identyfikację nadawcy, co zwiększa jego bezpieczeństwo.
- Wygodna archiwizacja: Dokumenty z podpisem elektronicznym można łatwo przechowywać i archiwizować elektronicznie, co ułatwia ich odnalezienie i zarządzanie.
- Środowisko: Korzystanie z podpisu elektronicznego zmniejsza zużycie papieru i wpływ na środowisko naturalne.
Czy podpis elektroniczny w Wordzie jest prawnie wiążący?
Tak, podpis elektroniczny w Wordzie może mieć ważność prawną, pod warunkiem spełnienia określonych wymogów prawnych, takich jak zastosowanie odpowiednich technologii uwierzytelniania i certyfikatów podpisu elektronicznego. Przepisy dotyczące ważności podpisu elektronicznego mogą się różnić w zależności od kraju i jurysdykcji.
Czy potrzebuję specjalistycznej wiedzy technicznej, aby wstawić podpis elektroniczny w Wordzie?
Wstawienie podpisu elektronicznego w Wordzie nie wymaga zazwyczaj specjalistycznej wiedzy technicznej. Narzędzia do wstawiania podpisu elektronicznego są zazwyczaj dostępne w interfejsie programu Word i są łatwe w użyciu. W przypadku bardziej zaawansowanych funkcji podpisu elektronicznego, takich jak uwierzytelnianie czy szyfrowanie, może być konieczne skorzystanie z dodatkowego oprogramowania lub usług zewnętrznych.
Zobacz także: